The Best Graphics Settings for Smooth FPS in CS2

Counter-Strike 2 (CS2) offers an intense gaming experience, and achieving smooth FPS (frames per second) is crucial for both competitive play and overall enjoyment. Properly optimizing your graphics settings can drastically improve your gameplay by reducing lag, enhancing visuals, and ensuring stable performance.
This guide will help you configure the best graphics settings for CS2, regardless of whether you’re a beginner or a seasoned player.
By following these tips, you can achieve the perfect balance between performance and visual quality.
Why Graphics Optimization Is Crucial for CS2 in 2024
Graphics settings in CS2 directly impact your FPS, game responsiveness, and visual clarity. Poorly optimized settings can lead to performance drops, affecting your ability to react quickly during gameplay. This guide will focus on:
- Maximizing FPS for smoother gameplay.
- Reducing input lag and system strain.
- Tailoring settings for different hardware setups.
Whether you’re using a low-end PC or a high-performance rig, proper optimization ensures the best experience.
Key Benefits:
- Higher FPS for competitive advantage.
- Enhanced game stability.
- Better control over hardware resource usage.
TIP: Discover the How to Earn Real Money in CS2
Understanding CS2 System Requirements
What Are the System Requirements for CS2?
Before diving into graphics settings, ensure your PC meets CS2’s minimum or recommended system requirements.
Minimum Requirements:
- OS: Windows 10 64-bit
- Processor: Intel Core i5-7500 / AMD Ryzen 5 1600
- RAM: 8 GB
- GPU: NVIDIA GeForce GTX 1050 Ti / AMD Radeon RX 570
- DirectX: Version 11
Recommended Requirements:
- OS: Windows 10 64-bit
- Processor: Intel Core i7-9700K / AMD Ryzen 7 3700X
- RAM: 16 GB
- GPU: NVIDIA GeForce RTX 2060 / AMD Radeon RX 5600 XT
Tip: Always update your GPU drivers to the latest version for optimal performance.
Is Your Hardware Good Enough?
Evaluate your system’s current performance using benchmarking tools. If your PC struggles with CS2, consider these upgrades:
- Install an SSD: Speeds up load times and reduces stutter.
- Add More RAM: Boosts multitasking and overall game stability.
- Upgrade Your GPU: For significant FPS improvements.
Basic Graphics Settings Overview
Key Settings Explained
Here’s a breakdown of essential CS2 graphics settings and their impact on performance:
|
Setting |
Recommended for Low-End PCs |
Recommended for High-End PCs |
|
Resolution |
1280x720 |
1920x1080 |
|
Aspect Ratio |
4:3 |
16:9 |
|
Global Shadow Quality |
Low |
Medium |
|
Texture Detail |
Low |
High |
|
Effect Detail |
Low |
Medium |
|
Shader Detail |
Low |
High |
Resolution: Lower resolutions boost FPS but reduce visual clarity.
Aspect Ratio: 4:3 can improve focus in competitive play, while 16:9 offers better visuals.
Global Shadow Quality: Shadows significantly affect performance; lowering them can improve FPS.
Advanced Graphics Settings for FPS Boost
Tweaking Advanced Settings
Fine-tuning these settings can further optimize performance:
- Anti-Aliasing:
- What It Does: Smoothens jagged edges.
- Recommendation: FXAA for low-end PCs; disable for maximum FPS.
- Texture Filtering:
- What It Does: Enhances texture clarity.
- Recommendation: Bilinear for low-end PCs; Trilinear or Anisotropic 4x for high-end PCs.
- V-Sync and Triple Buffering:
- What It Does: Prevents screen tearing but adds input lag.
- Recommendation: Disable for competitive play.
Hidden Settings That Matter
- Ambient Occlusion: Adds realistic lighting but drains resources. Set to low.
- Model Detail: Impacts character and object clarity. Set to medium.
- Shader Detail: Affects lighting and reflections. Low settings improve performance on weaker systems.
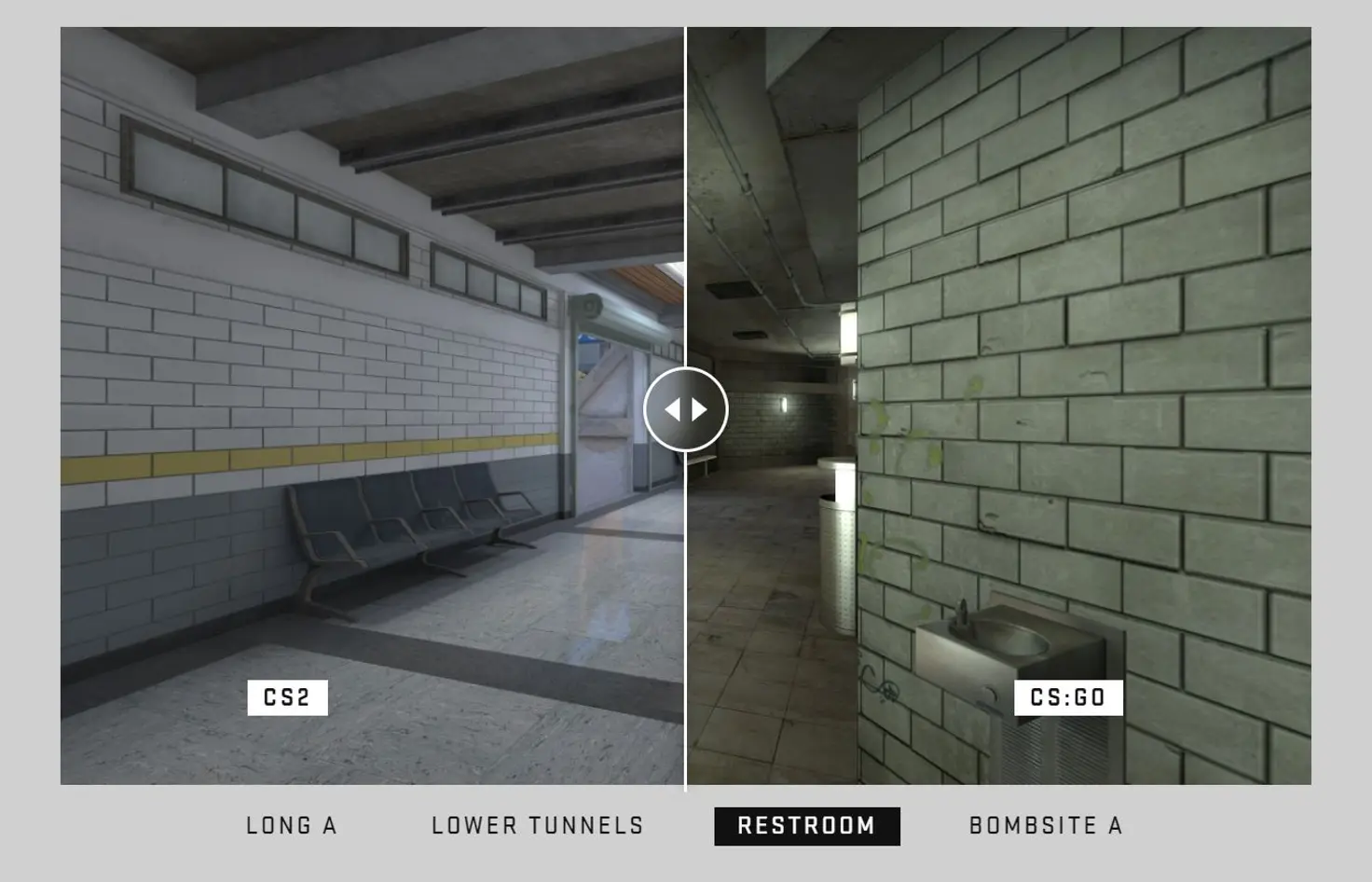
Launch Options for CS2
Best Launch Options for CS2
Use Steam launch options to further boost FPS. Recommended commands include:
- -novid: Skips the intro video for faster game launches.
- -high: Allocates higher CPU priority to CS2.
- +fps_max 0: Removes FPS cap.
- -threads [number]: Optimizes CPU core usage.
Step-by-Step Guide to Applying Launch Options
- Open Steam.
- Navigate to CS2 in your library.
- Right-click and select "Properties."
- Under the "Launch Options" section, input the recommended commands.
System Optimization for CS2
Windows Settings to Optimize Performance
Adjusting your system settings can further enhance performance:
- Disable Background Processes: Close unnecessary applications via Task Manager.
- Set Power Mode to High Performance: Access this via Control Panel > Power Options.
- Disable Visual Effects: Go to System > Advanced Settings > Performance > Adjust for best performance.
GPU and Driver Tweaks
Leverage GPU-specific software for additional optimization:
- NVIDIA Control Panel:
- Set "Power Management Mode" to "Prefer Maximum Performance."
- Enable "Low Latency Mode."
- AMD Radeon Software:
- Use "Radeon Chill" to cap FPS for smoother gameplay.
- Adjust anti-aliasing settings for performance gains.
Testing and Monitoring Performance
How to Measure Your FPS in CS2
Track your FPS using these methods:
- In-Game Commands: Use cl_showfps 1 or net_graph 1 to display FPS.
- Third-Party Tools: Applications like MSI Afterburner or RivaTuner provide detailed performance stats.
Interpreting FPS Results
- If FPS drops occur in specific areas, reduce graphics settings further.
- Consistent FPS below 60 may require hardware upgrades or more aggressive optimization.
Conclusion
Optimizing your graphics settings in CS2 ensures smooth FPS and a better gaming experience. By adjusting both basic and advanced settings, leveraging launch options, and fine-tuning your system, you can achieve optimal performance.
Start experimenting with these settings today to enhance your gameplay.
bulletskins.com
Leave a comment with your results or additional tips for the CS2 community!
FAQ
What Is the Best Resolution for CS2?
1920x1080 for high-end PCs; 1280x720 for low-end setups.
Should I Enable V-Sync for CS2?
No, disabling V-Sync reduces input lag and improves responsiveness.
How Can I Improve FPS on a Low-End PC?
Lower graphics settings, use Steam launch options, and optimize Windows for performance.






